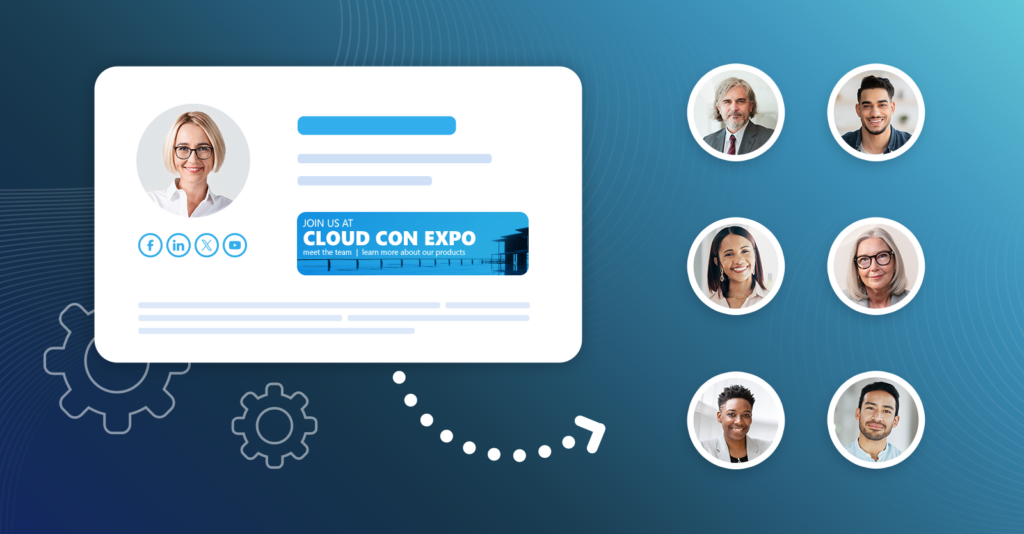
Kilka słów o funkcji dodawania stopek: Jak większość nowoczesnych rozwiązań dotyczących stopek, opiera się ono o język HTML, dając opcje takie jak wstawianie tabeli czy obrazów i formatowanie czcionek. Jednak w przeciwieństwie do np. Google Apps for Business, pozwala również na automatyczną personalizację podpisów dla poszczególnych użytkowników. Narzędzie nie jest jednak idealne ze względu na pewne ograniczenia, takie jak brak możliwości dodawania podpisów bezpośrednio pod ostatnią odpowiedzią czy przesłaniem wiadomości dalej, czy brak możliwości podglądu podpisu przez użytkownika końcowego (więcej o ograniczeniach…).
Ustawienie reguły dodawania stopek w Office 365 krok po kroku:
- Należy zacząć od zalogowania się do portalu Office 365 jako administrator i włączenia Admin Center:
- Następnie po lewej stronie ekranu należy wybrać z menu Admin centers -> Exchange
- W Exchange Admin Center klikamy na mail flow i upewniamy się że jesteśmy na zakładce rules
- Klikamy na plus i następnie na Apply disclaimers…Dzięki temu otwiera się okno tworzenia nowej reguły, w której od razu wybrana jest akcja dodawania stopki. Można to także zrobić wybierając Create a new rule… i następnie ręcznie wybierając Append the disclaimer…
- W oknie tworzenia nowej reguły należy wpisać jej nazwę i odpowiednio zmodyfikować opcje tak, by odpowiadały naszym potrzebom. Więcej opcji jest dostępnych po kliknięciu na przycisk More options… znajdujący się u dołu okna tworzenia reguły.
W polu Apply the rule if… należy wybrać warunki w których stopka zostanie dodana. Można tu określić grupę użytkowników dla której podpis będzie dodawany automatycznie, ustawić podpis tylko dla komunikacji pozafirmowej, a nawet dodać podpis gdy temat wiadomości ma określoną treść. Pole Do the following… powinno mieć zaznaczoną opcję Append the disclaimer… Jeśli tak nie jest, należy wybrać tę opcję z rozwijanego menu.Następny krok to stworzenie wzoru podpisu. Aby rozpocząć ten proces, trzeba kliknąć w łącze Enter text…
W celu personalizacji podpisów dla poszczególnych użytkowników, należy skorzystać z atrybutów Active Directory. Wszystkie atrybuty zapisane są w formacie %%FirstName%% i skorzystanie z nich sprawia, że dane będę uzupełniane automatycznie w oparciu o dane danego użytkownika. Pełną listę dozwolonych atrybutów można znaleźć na tej stronie Microsoft TechNet.
Następnym krokiem jest wybranie opcji co ma się stać jeśli z jakiegoś powodu do wiadomości nie będzie można dodać podpisu. Rozwiązania do wyboru to wrap, która przekazuje wiadomość jako załącznik i wtedy dodaje podpis; ignore, która sprawia że wiadomość zostaje wysłana bez podpisu; oraz reject, która blokuje wysłanie wiadomości.
Ciekawostka
Nie trzeba znać się na tworzeniu w htmlu, żeby stworzyć profesjonalnie wyglądający podpis. Wystarczy pobrać jeden ze wzorów dostępnych na stronie www.mail-signatures.com/articles/signature-templates/ i dopasować go tak, żeby wszystkie zmienne miały format %%NazwaAtrybutu%%. Po dokonaniu tych czynności, wystarczy wkleić kod html do edytora i ukończyć pozostałe kroki z tego poradnika. Warto zauważyć, że wśród wzorów znajdują się także podpisy z uwzględnionymi linkami do portali społecznościowych, co dodatkowo zwiększa atrakcyjność i użyteczność stopek.
- Pozostałe opcje uwzględniają wyjątki od reguły, czyli w jakich sytuacjach stopka nie ma być dołączana, czy ramy czasowe w których reguła ma być przetwarzana. Opcje te mogą być dopasowane do szczególnych potrzeb danej organizacji.
- Zapisanie reguły (wymagane do tego by zaczęła ona działać) następuje poprzez kliknięcie na przycisk Save znajdujący się na dole okna dodawania nowej reguły.
- Na koniec pozostaje sprawdzić czy reguła działa i poprawnie dodaje stopkę.
Ograniczenia natywnego rozwiązania w Office 365
Niestety, narzędzie wbudowane w Office 365 ma pewne istotne ograniczenia: Nie jest w nim możliwe osiągnięcie rezultatów takich jak:
- Umieszczanie podpisu bezpośrednio pod najnowszą odpowiedzią
- Wyświetlanie w folderze Elementy Wysłane podpisu dodawanego po stronie serwera
- Umożliwienie użytkownikom wyboru podpisu spośród udostępnionych przez administratora
- Dodawanie obrazów w treści podpisu (nie jako linki)
- Usuwanie wierszy, w których znajdują się puste zmienne z Active Directory (na przykład, gdy dana wartość nie została dla użytkownika zdefiniowana)
Aby zyskać te i inne możliwości, trzeba skorzystać z narzędzi oferowanych przez firmy zewnętrzne, jak na przykład CodeTwo Email Signatures for Office 365.
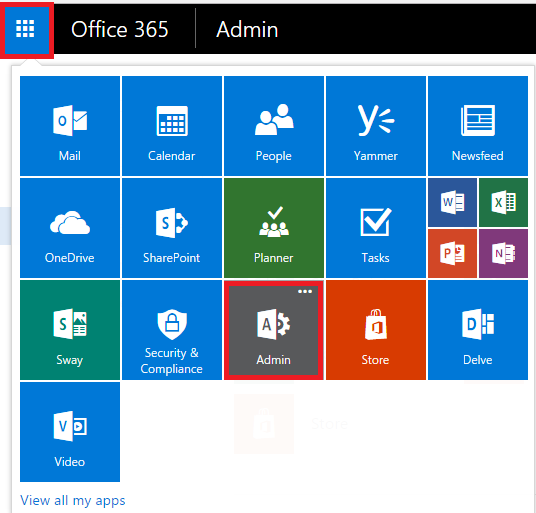
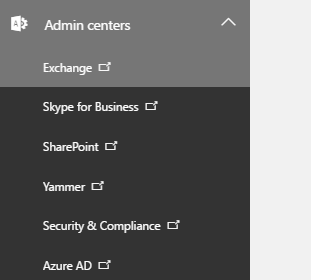
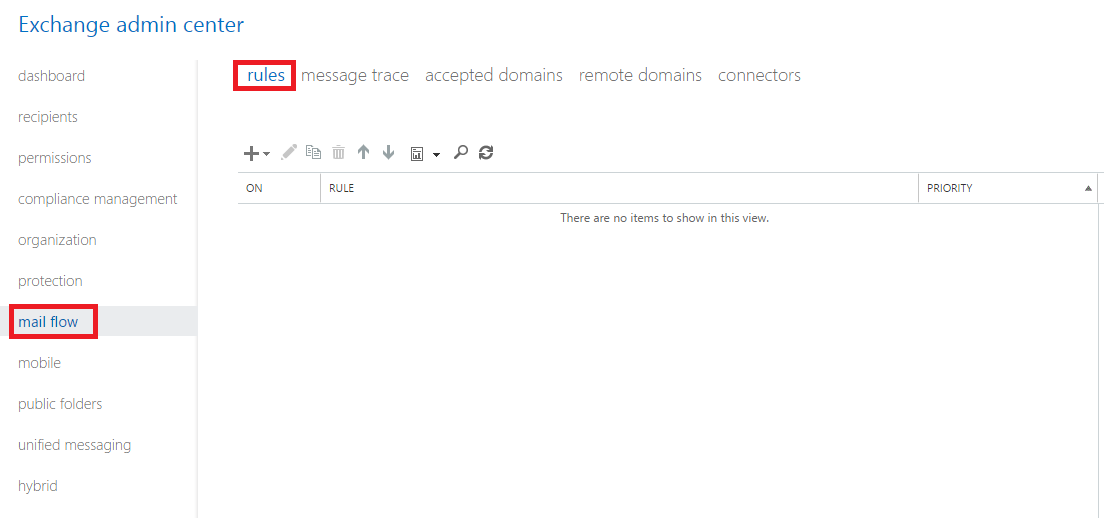
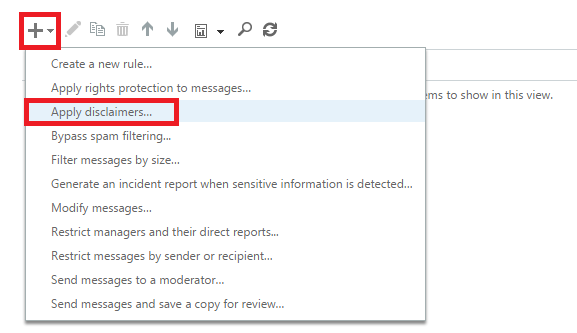
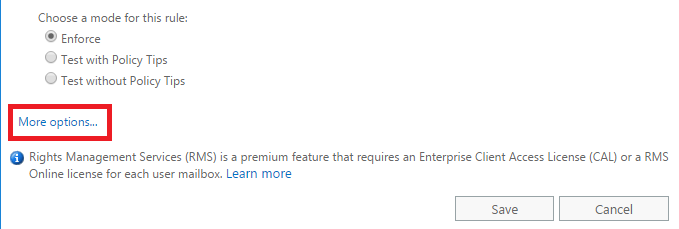
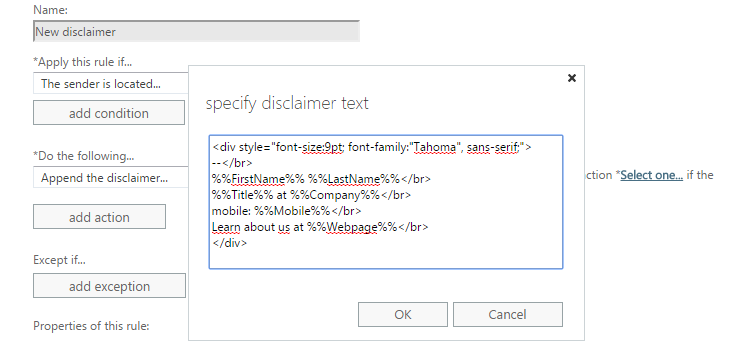
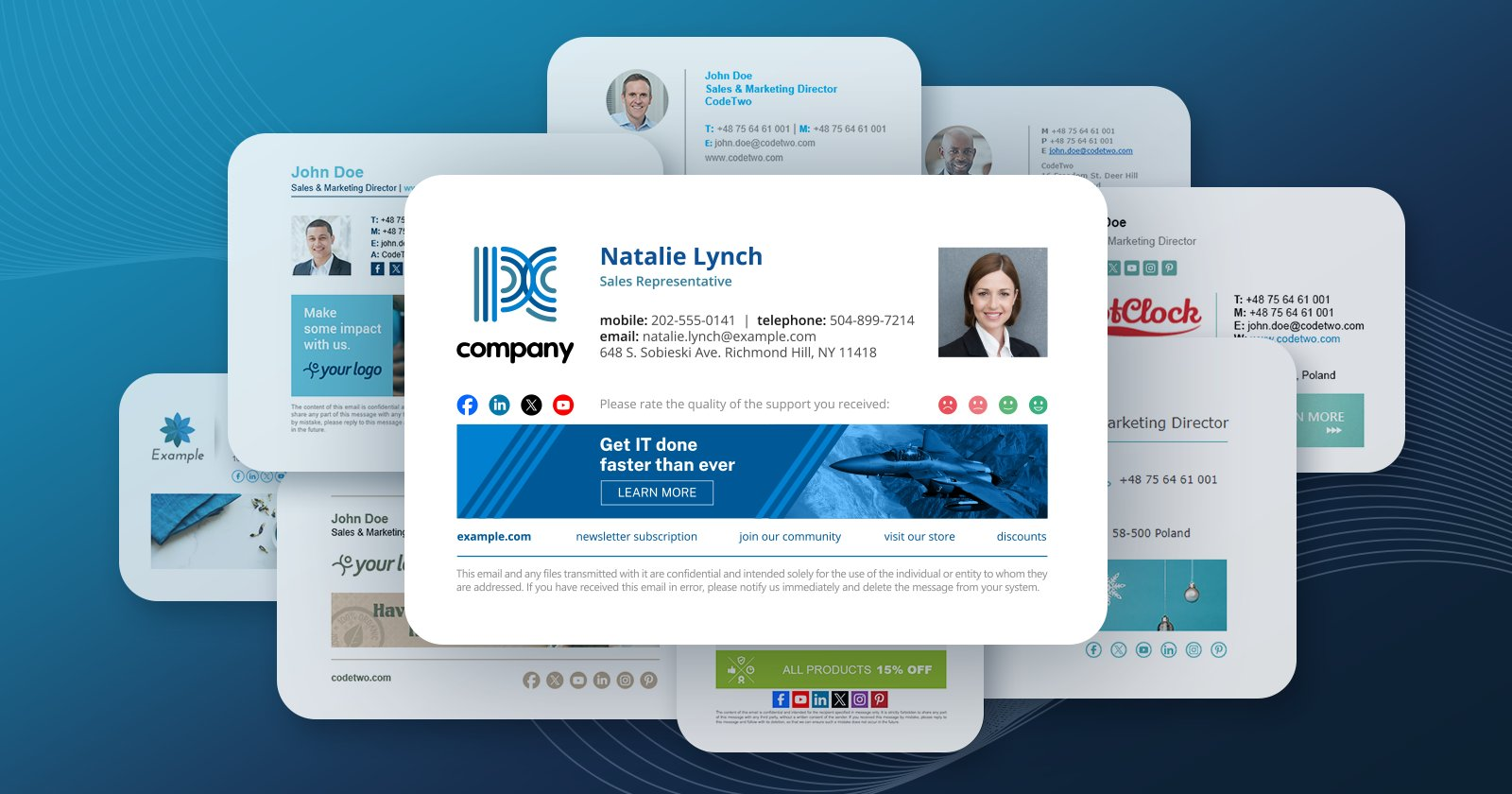


CodeTwo sp. z o.o. sp. k. jest administratorem Twoich danych osobowych.
Zapoznaj się z naszą Polityką prywatności, aby dowiedzieć się więcej.